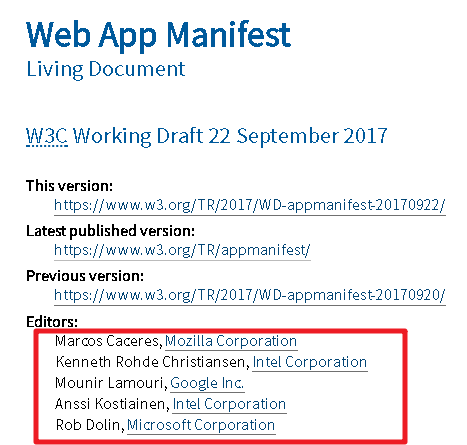
雖然 Apple 並沒有在名單內,不過 查看 WebKit Feature Status 可以看到 Web App Manifest 已經列入考慮選項內,這也表示如果沒有意外 Safari 未來也將支援。

title: PWA 偽裝術:manifest.json
date: 2017-09-25 08:00
categories: Training
keywords:
什麼是 漸進式網頁應用程式(PWA) 其在網路上已經有很多篇文章了,筆者看完得到的結論就是-讓以前只有 APP 做得到的事情,現在在 Web 上也可以做到,而現在之所以能實現是因為新版的瀏覽器增加了相關功能,言下之意就是瀏覽器的版本很重要,後續測試會以 Google Chrome 為主。
我們可以看一下 W3C 最新的 Web App Manifest 草案,可以看到編輯者主要來自 Mozilla、Intel、Google、Microsotf,這意味著主流瀏覽器都將支援。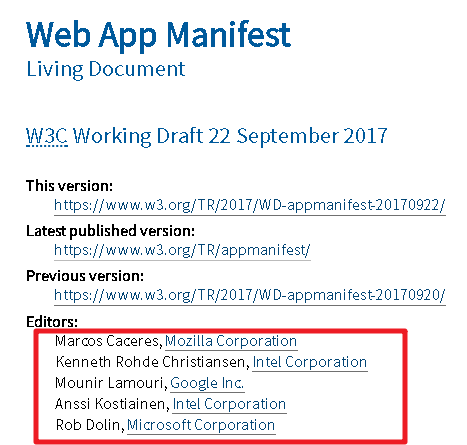
雖然 Apple 並沒有在名單內,不過 查看 WebKit Feature Status 可以看到 Web App Manifest 已經列入考慮選項內,這也表示如果沒有意外 Safari 未來也將支援。
manifest.json 與 Service Work 可以說是 PWA 最核心的功能,比起較複雜的 Service Work,本篇先練習如何透過 manifest.json 就可以讓 Web APP 看起來跟一般的 APP 一樣。
這邊我們拿之前練習到 Angular 服務 的程式來當範例。
{% img /images/download.png 36 %}first-app_2017-09-14.zip
若要下載請記得先透過指令
npm install來重新安裝 package。
我們在專案目錄下的 src 資料夾內建立一個 manifest.json,並添加相關設定值,以及應用程式圖示,下面是比較常用的設定值:
若是 Angular 專案,別忘了將
manifest.json加到.angular-cli.json的assets,這樣建置時才會將manifest.json一併複製。
| 欄位 | 說明 |
|---|---|
| name | 應用程式名稱 |
| short_name | 應用程式簡稱 |
| display | 顯示模式:fullscreen、standalone、minimal-ui、browser |
| start_url | 設定起始頁面 |
| description | 應用程式描述 |
| scope | 相關設定影響範圍 |
| background_color | 啟動畫面(Splashscreen)背景顏色 |
| theme_color | 主題顏色 |
| dir | 排版方式:ltr(由左到右)、rtl(由右到左)、auto |
| lang | 應用程式語系 |
| orientation | 螢幕方向:any、natural、landscape、portrait、portrait-primary、portrait-secondary、landscape-primary、landscape-secondary |
| icons | 應用程式圖示 |
其他設定可參考
W3C - Web App Manifest
MDN - WebExtensions:manifest.json
我們先添加應用程式名稱與圖示: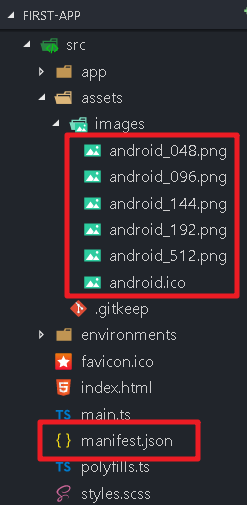
{% codeblock manifest.json lang:json %}
{
“name”: “WebApp - First App”,
“short_name”: “FirstApp”,
“description”: “My First APP”,
“icons”: [
{
“src”: “./assets/images/android_048.png”,
“sizes”: “48x48”,
“type”: “image/png”
},
{
“src”: “./assets/images/android_096.png”,
“sizes”: “96x96”,
“type”: “image/png”
},
{
“src”: “./assets/images/android_144.png”,
“sizes”: “144x144”,
“type”: “image/png”
},
{
“src”: “./assets/images/android_192.png”,
“sizes”: “192x192”,
“type”: “image/png”
},
{
“src”: “./assets/images/android_512.png”,
“sizes”: “512x512”,
“type”: “image/png”
}
]
}
{% endcodeblock %}
找不到圖示的,可以像筆者一樣去下載 Metro Studio,註冊帳號後就會收到一組免費序號,目前版本累積圖示有 7000 多個,可以自己調整圖示大小、顏色、旋轉、外框,也提供多種匯出格式,不過最重要的是可以用於商業用途。
接著就是將 manifest.json 關連到網頁上,開啟 src\index.html,將下列語法加入 head tag 內。<link rel="manifest" href="manifest.json">
{% codeblock index.html lang:html %}
{% endcodeblock %}
目前針對 Safari 瀏覽器我們需要在網頁內的 head tag 加入額外設定,尤其需要針對不同 iOS 裝置提供對應尺寸的圖示,當 Safari 正是支援 W3C 標準後應該就可以省略,修改設定如下:<meta name="apple-mobile-web-app-capable" content="yes">
{% codeblock index.html lang:html %}
…
執行指令 ng serve 來啟動 Angular 專案,點選 Chrome 瀏覽器 加到桌面 功能,從出現的對話視窗可以看到,圖示跟應用程式名稱都是來自 manifest.json,確認後可以發現桌面多一個類似應用程式的捷徑。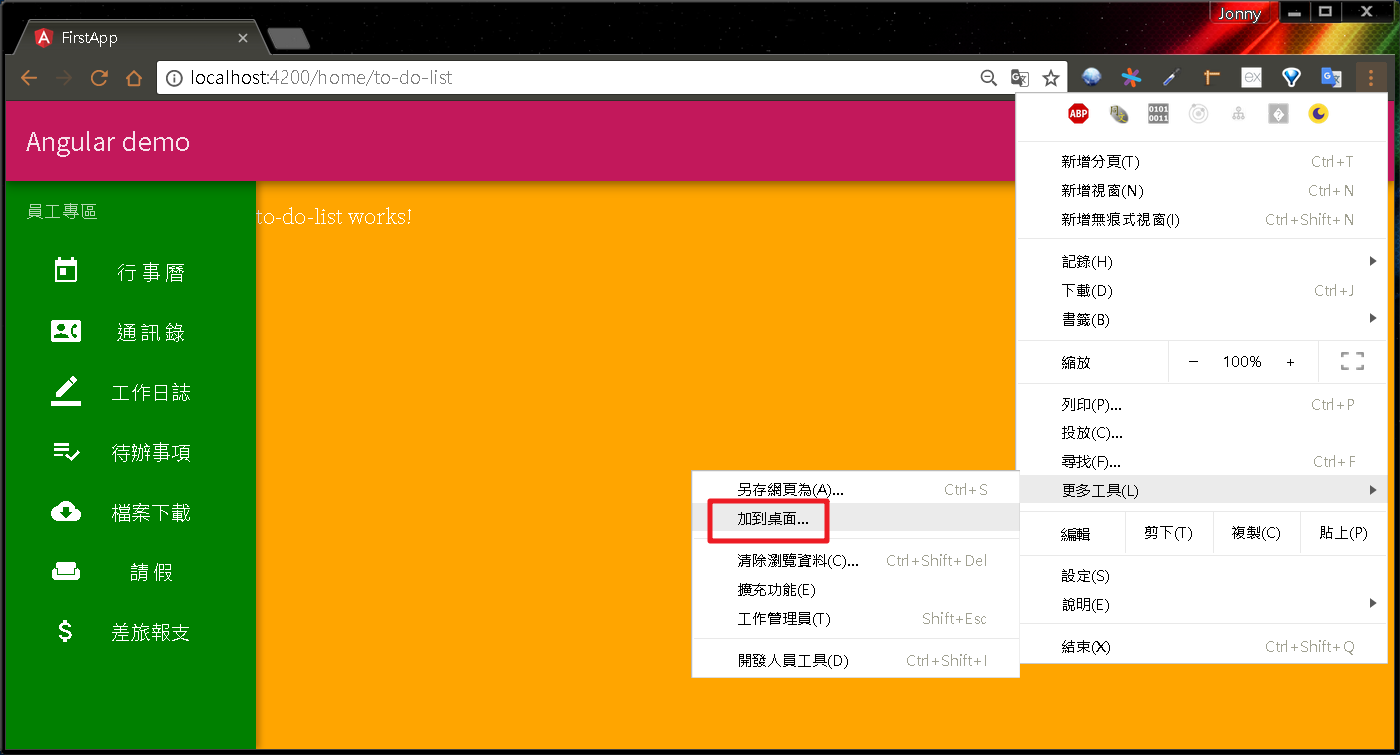
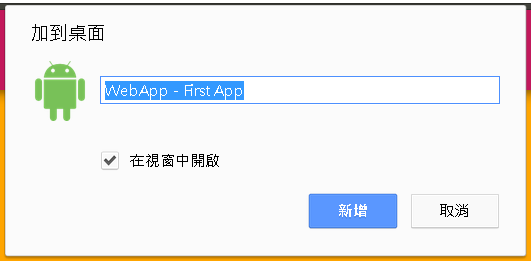
點選捷徑啟動應用程式,可以發現透過 Chrome 預設開啟時就我們隱藏網址列與工具列,若不是透過滑鼠右鍵的功能選單,還真的很難發現這是 Web App,跟我們在 Electron:跨平台的視窗應用程式 所做的步驟比起來是否更加簡單。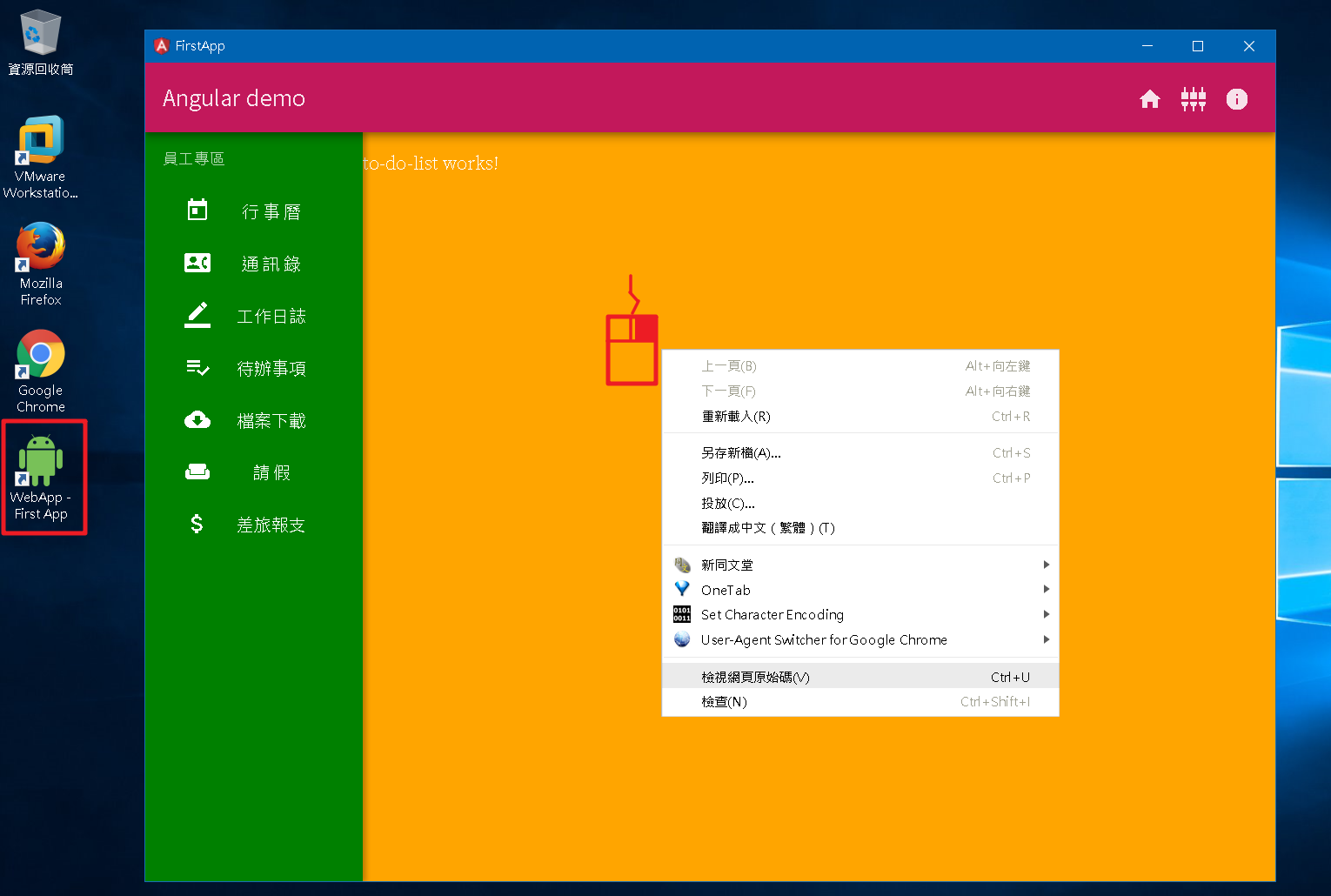
如果確定網站不會使用到滑鼠右鍵,那可以更進一步把右鍵隱藏,讓一般使用者幾乎無法察覺。
接下來我們安裝 Chrome 擴充功能-Web Server for Chrome,透過它可以快速建立一個網頁伺服器,我們只要將資料夾設定為 Angular 輸出資料夾 dist,接著啟動 Web Server 就可以開始使用,在這邊筆者特別將連接埠改為 8081,透過瀏覽器檢視 http://10.0.1.107:8081。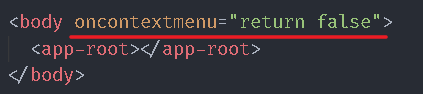
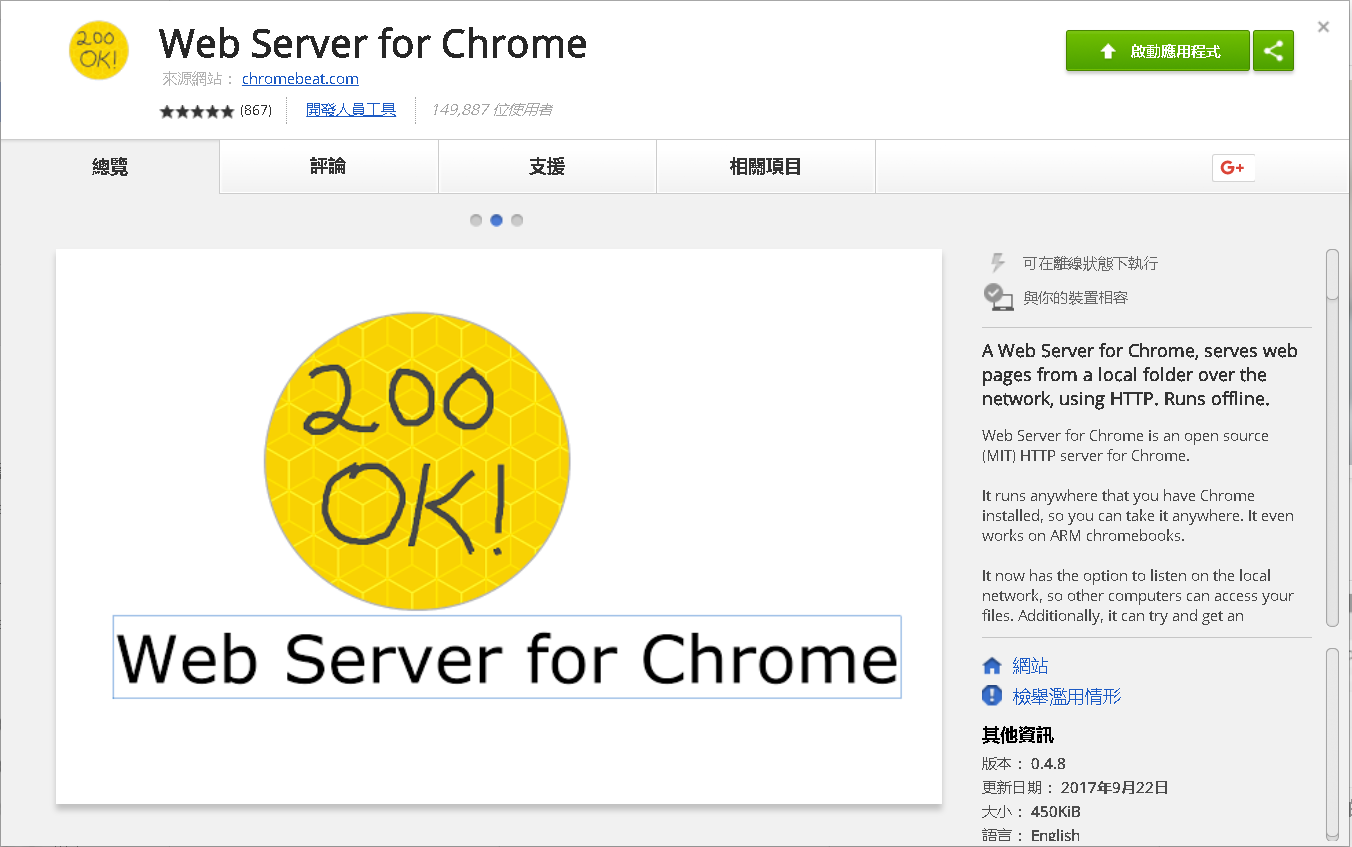
再將 Web 程式加到桌面,我們可以注意到因為 Angular 路由規則的關係預設會被導到待辦事項,所以網址會變成 http://10.0.1.107:8081/home/to-do-list。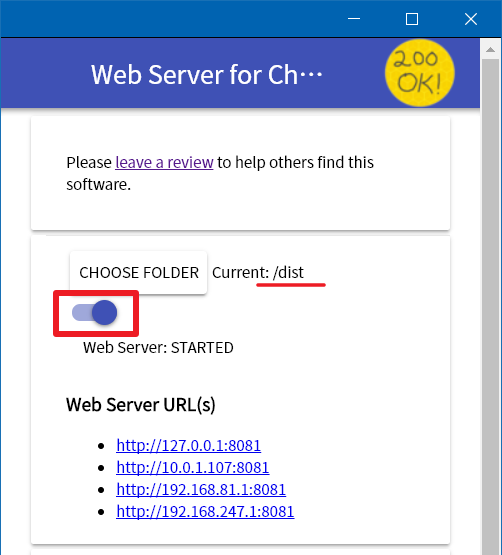
接著透過桌面捷徑啟動,可以發現找不到 /home/to-do-list 的錯誤訊息,這是因為 Angular 是一個 SPA 網頁應用程式,所以除了首頁(index.html)之外就沒有任何實體網頁,網址列上的網址都是 Angular 路由模組產生的路由路徑,實際上並不存在。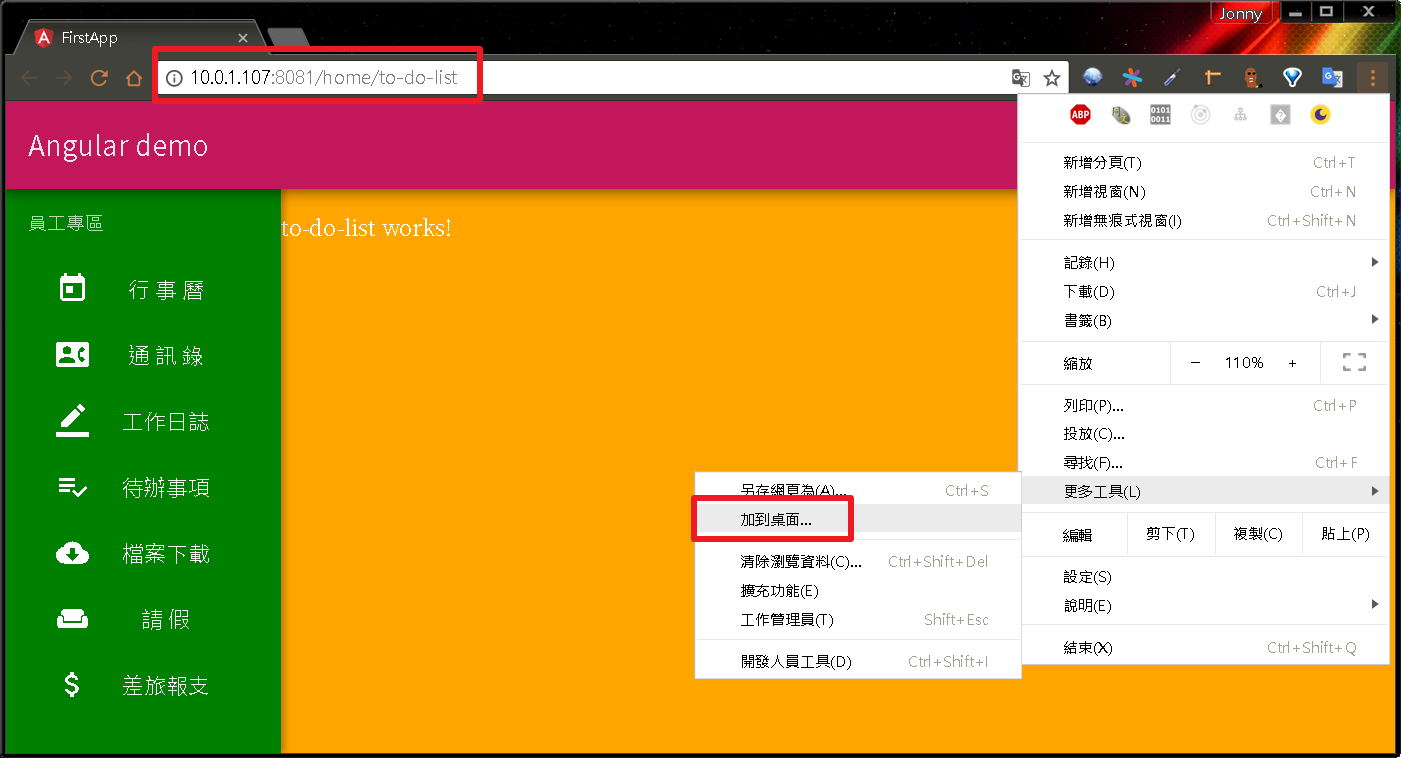
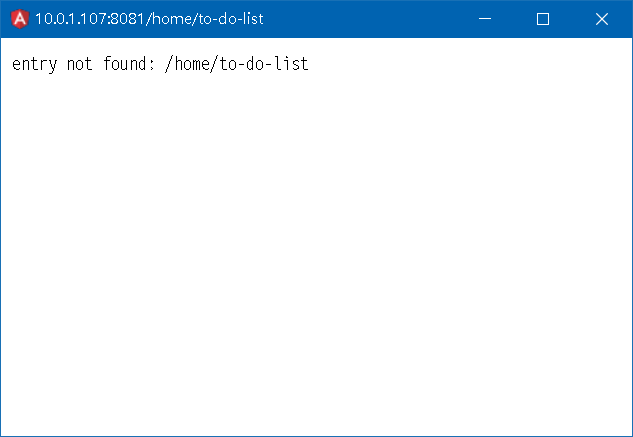
我們可以透過設定 manifest.json 的 start_url 來解決這個問題,將 start_url 設定為首頁-index.html,透過添加此屬性,可以強制改由 start_url 所指定的網址來開啟。
{% codeblock manifest.json lang:json %}
{
“name”: “WebApp - First App”,
“short_name”: “FirstApp”,
“start_url”: “./index.html”,
“description”: “My First APP”,
“icons”: […]
}
{% endcodeblock %}
重新建立潔淨後再執行應該就能正常顯示了。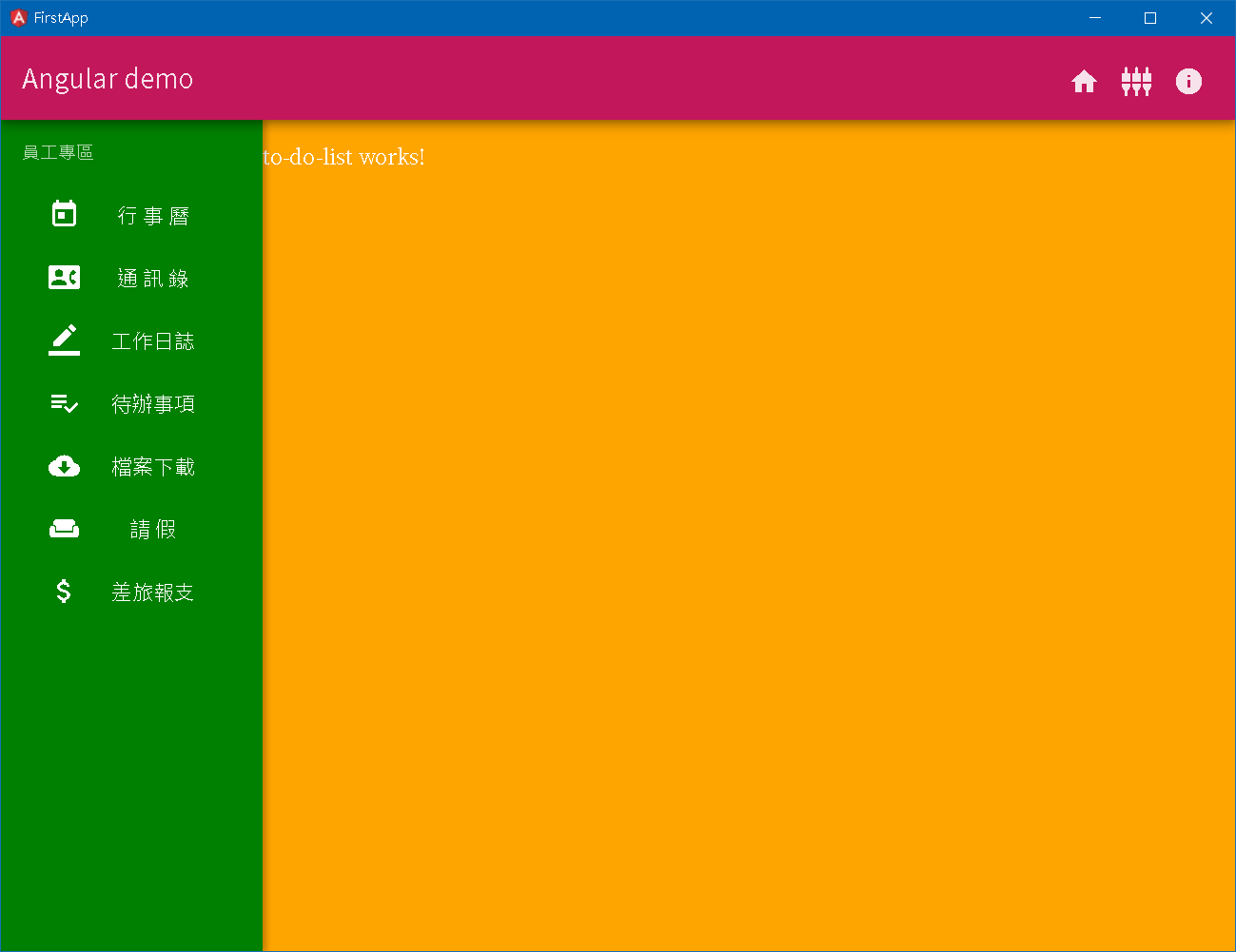
接著我們改用 Android 手機的 Chrome 瀏覽器連結網站 http://10.0.1.107:8081。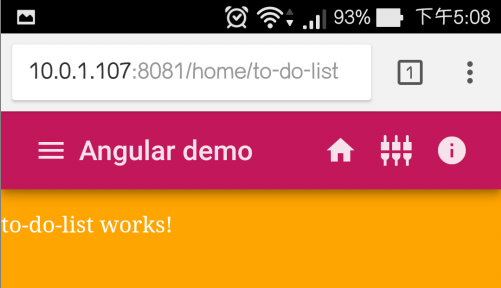
透過 Chrome 加到主畫面 功能,我們一樣可以將網站釘選到手機桌面,只是預設名稱會改用 應用程式簡稱(short_name),點選新增後就會在手機桌面建立捷徑。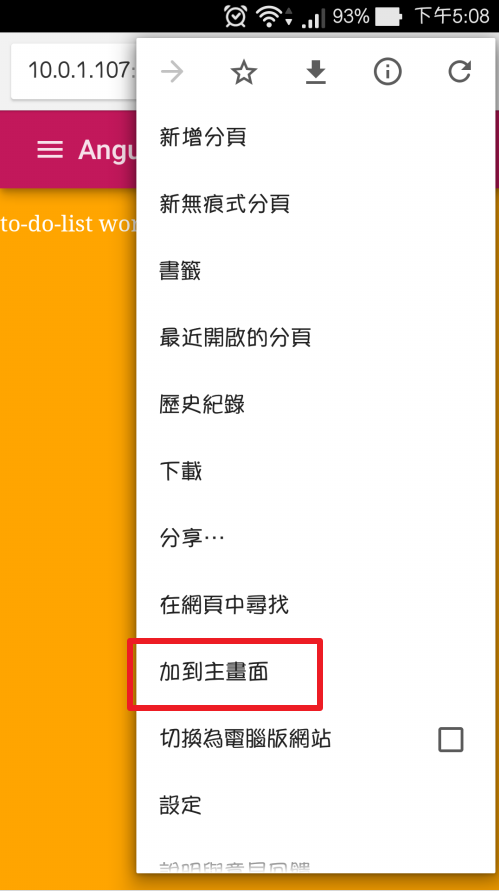
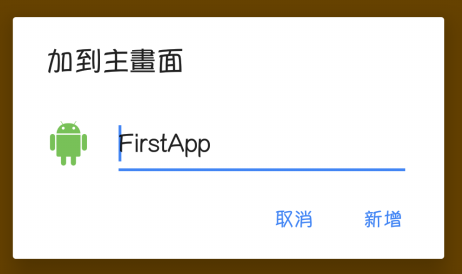
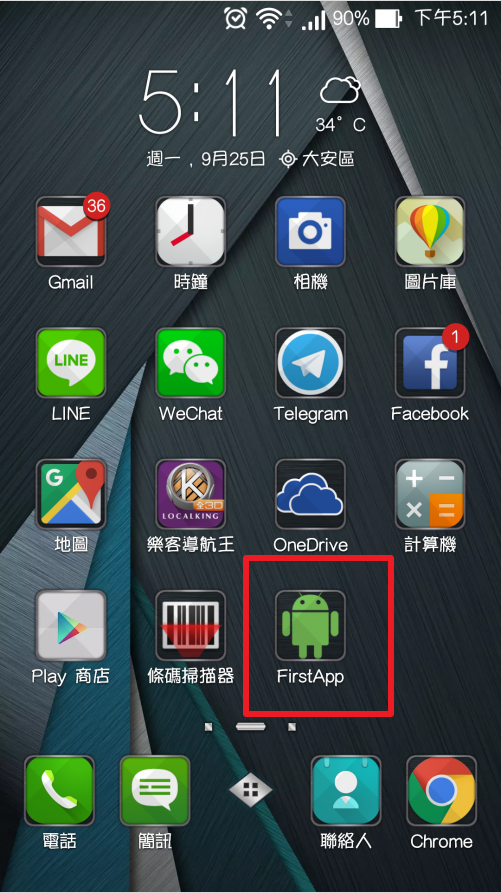
點選捷徑來啟動 Web App 可以發現在網頁載入的等待過程會有 啟動畫面(Splashscreen),開啟後可以發現一樣是沒有網址列的滿版網頁。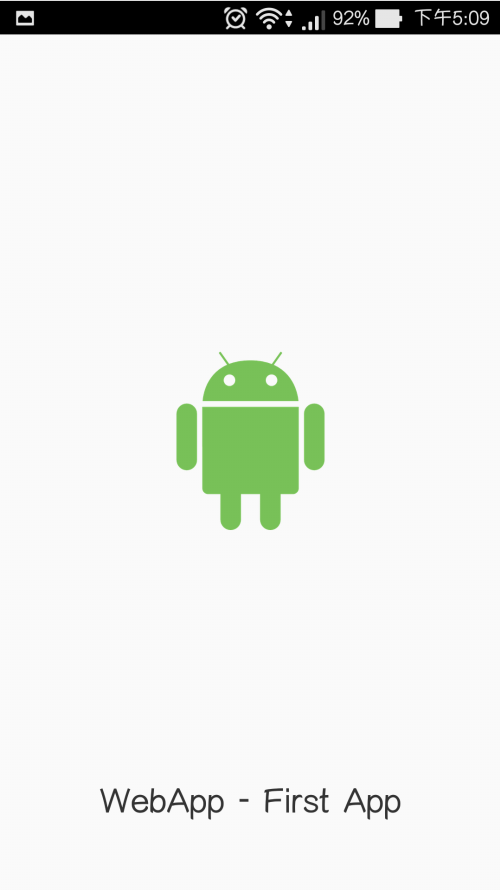
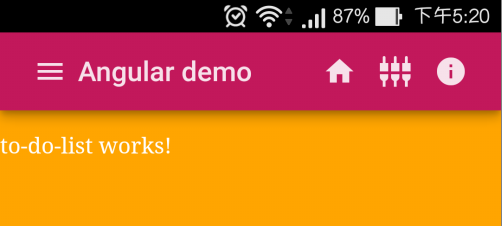
最後我們在 manifest.json 內在透過 background_color 來設定啟動畫面的背景顏色,透過 theme_color 來設定手機的主題顏色,修改如下:
{% codeblock manifest.json lang:json %}
{
“name”: “WebApp - First App”,
“short_name”: “FirstApp”,
“start_url”: “./index.html”,
“background_color”: “#5490CC”,
“theme_color”: “#F4981F”,
“description”: “My First APP”,
“icons”: […]
}
{% endcodeblock %}
重新建立捷徑後再啟動,可以看到啟動畫面的背景顏色與手機上方的狀態列顏色都改變了。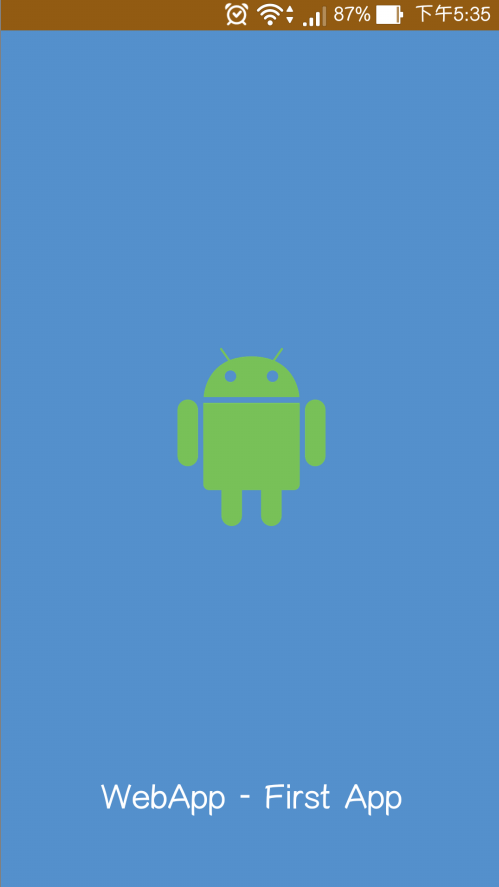
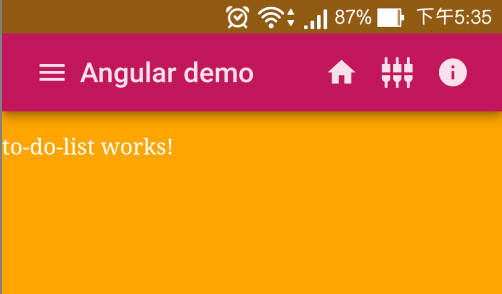
{% img /images/download.png 36 %}first-app_2017-09-25.zip